
가끔 원하는 정보를 얻으려고 여러 사이트나 블로그를 서핑하다 보면 마우스 우클릭이 금지되어 있을 때가 있다. 우클릭이 금지되어 있으면 복사(ctrl c)를 할 수 없다. 작성자의 입장에서 보면 자신이 열심히 쓴 글의 저작권을 보호할 수 있기에 필수적인 부분이라고 볼 수 있다. 때문에 많은 블로거들이나 글을 작성하는 작성자들은 우클릭을 금지해 놓는다. 사실 내가 운영하는 이 블로그조차도 우클릭이 금지되어 있다. 그렇지만 글을 무단으로 배포하는 것이 아닌 과제나 사업발표 등 글을 참고하거나 중요한 문구만 발췌할 때 사용하는 것은 괜찮다고 생각한다. 만약 엄청 긴 문구를 복사해야 하는 상황이거나 발표나 과제의 마감시간이 급할 때, 만약 우클릭이 금지되어 있다면 마냥 하나하나 타이핑해야 할 것이다. 당연히 매우 비효율적일 것이고 시간 내에 마감을 하지 못하는 상황이 올 수도 있다.
그래서 이번 포스팅에서는 이럴 때 사용할 수 있는 방법을 소개하려고 한다.
1. 정보를 얻고자 하는 글을 캡처도구를 이용해 캡처한다.
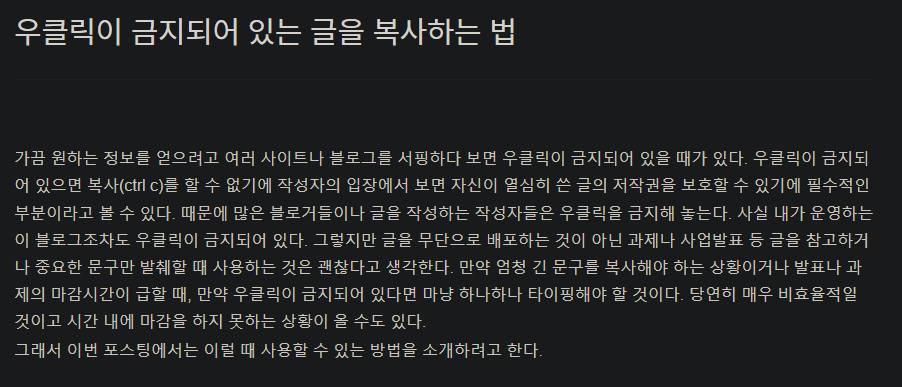
2. 구글에 접속 후 로그인을 하고 우측 상단의 점 9개 모양 아이콘을 클릭한다.

3. 드라이브를 클릭한다.
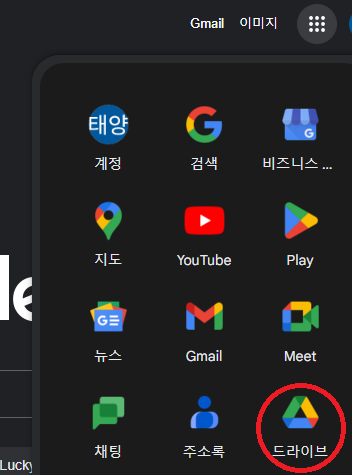
4. 새로만들기 클릭 후 파일 업로드 클릭 후 캡처했던 사진 업로드
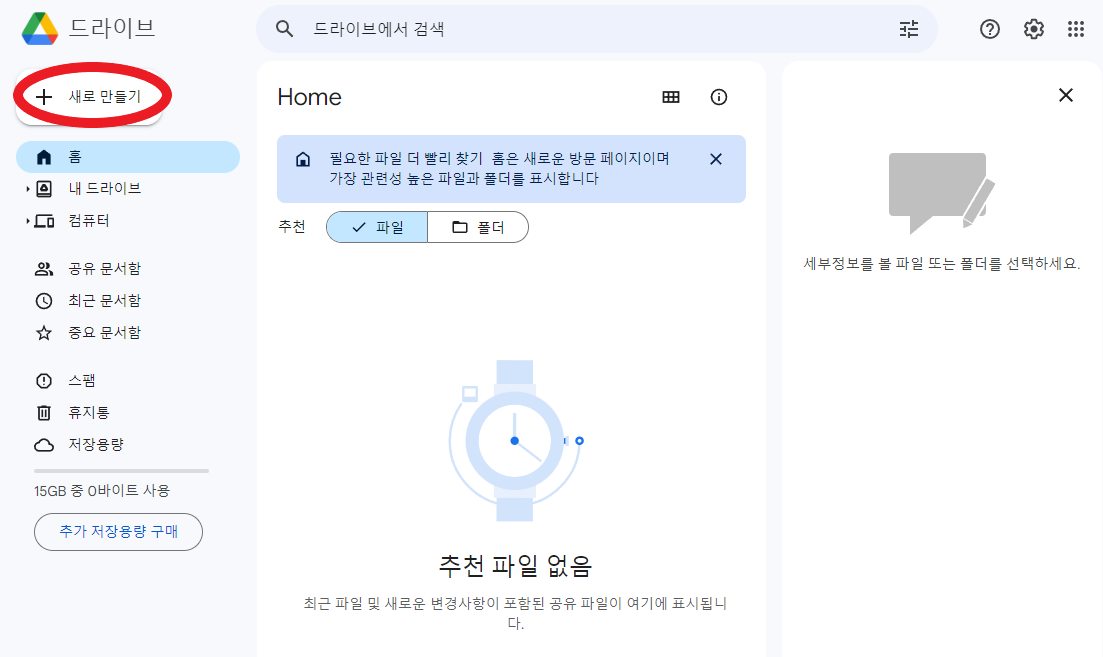
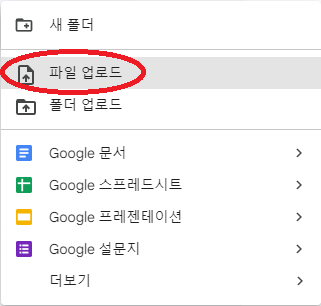
5. 업로드 후 순서대로 내 드라이브 - 업로드한 사진에 마우스 우클릭 - 연결 앱 - Google 문서 클릭
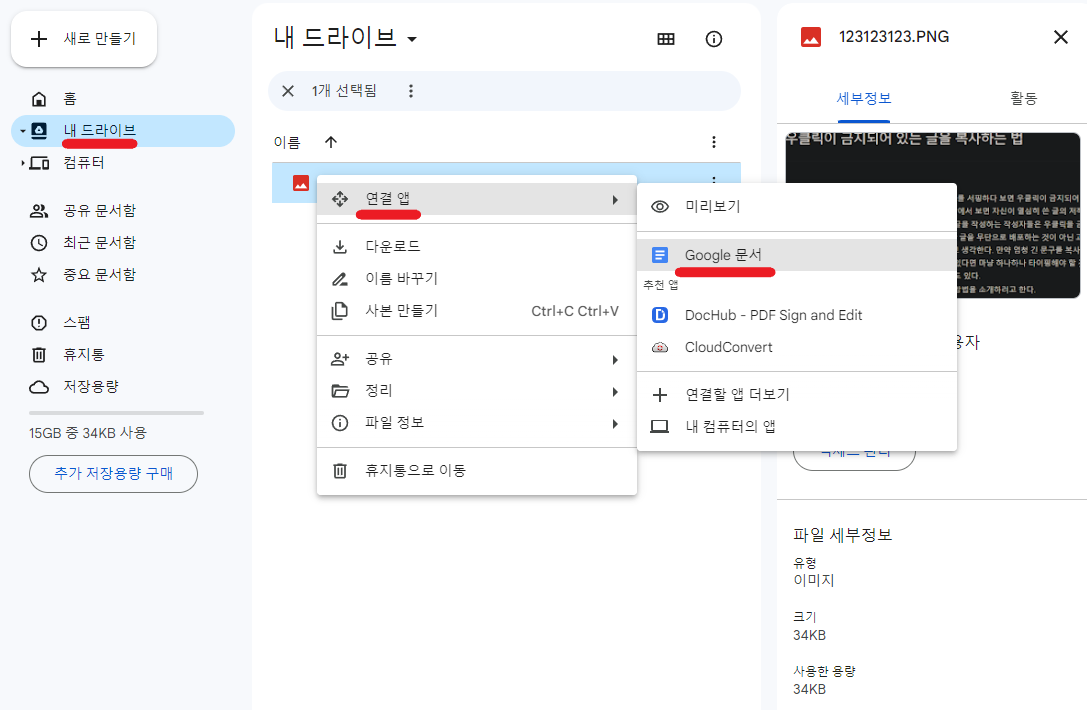
6. 아래 사진처럼 상단에는 내가 업로드 한 사진이, 하단에는 그 사진의 글을 인식해서 텍스트로 나타내어 준다. 이제 아래의 텍스트를 그대로 복사해서 사용하면 된다.
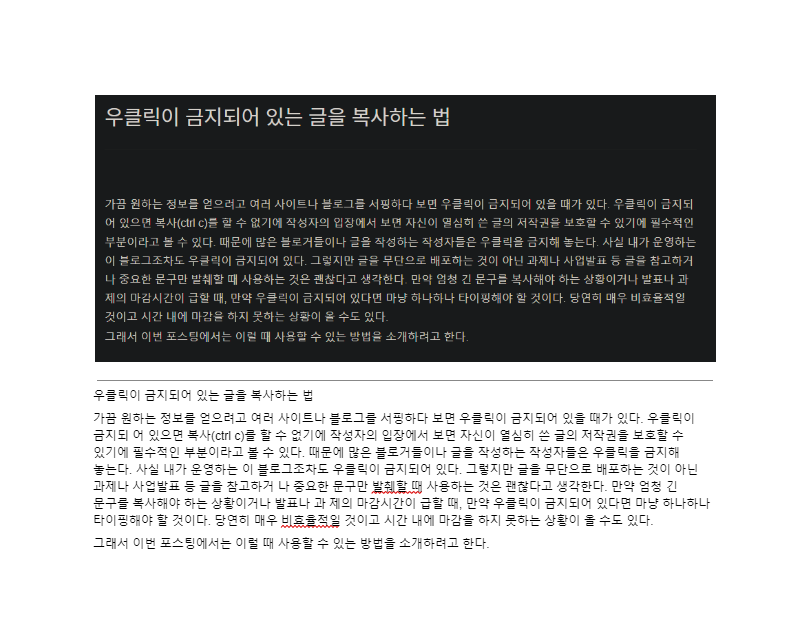
글꼴을 잘못 인식하면 가끔 오타가 나올 수 있는데, 어쩔 수 없이 이 정도는 감수해야 한다. 좀 더 글꼴이 명확한 이미지를 사용한다면 더 정확한 텍스트를 나타내어 준다.
ppt파일, word파일, excel파일 1분만에 간단하게 복구하는 법
대학생이나 직장인이라면 밤새 만든 작업파일이 갑자기 날아가버리는 불상사를 적어도 한 번씩은 겪어보았을 것이다. Microsoft는 2010년 이후로 비정상적으로 컴퓨터가 종료되면 파일을 자동저장
levelupforfreedom.tistory.com
'IT 꿀팁' 카테고리의 다른 글
| 마우스 우클릭이 금지되어 있는 사진 다운로드 하는 법 (0) | 2023.09.06 |
|---|---|
| ppt파일, word파일, excel파일 1분만에 간단하게 복구하는 법 (0) | 2023.08.28 |

